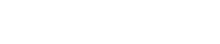Accommodation
Making a Prepayment
Ready to make your prepayment? Here's how it's done.
After you have signed your accommodation contract, the final stage in the acceptance process is to make an online credit/debit card payment* towards your accommodation fees. (NB. Please note that this prepayment is not a deposit and will not be refunded).
Here is our step-by-step guide to take you though the process.
Log in to Applicant Self-Service
The first step in making your prepayment is to log in to your Applicant Self-Service and access the Accommodation Tile. If you are unable to access the Applicant Self-Service or have forgotten your login please visit Applicant Self-Service guidance pages for Direct and UCAS Applicants.
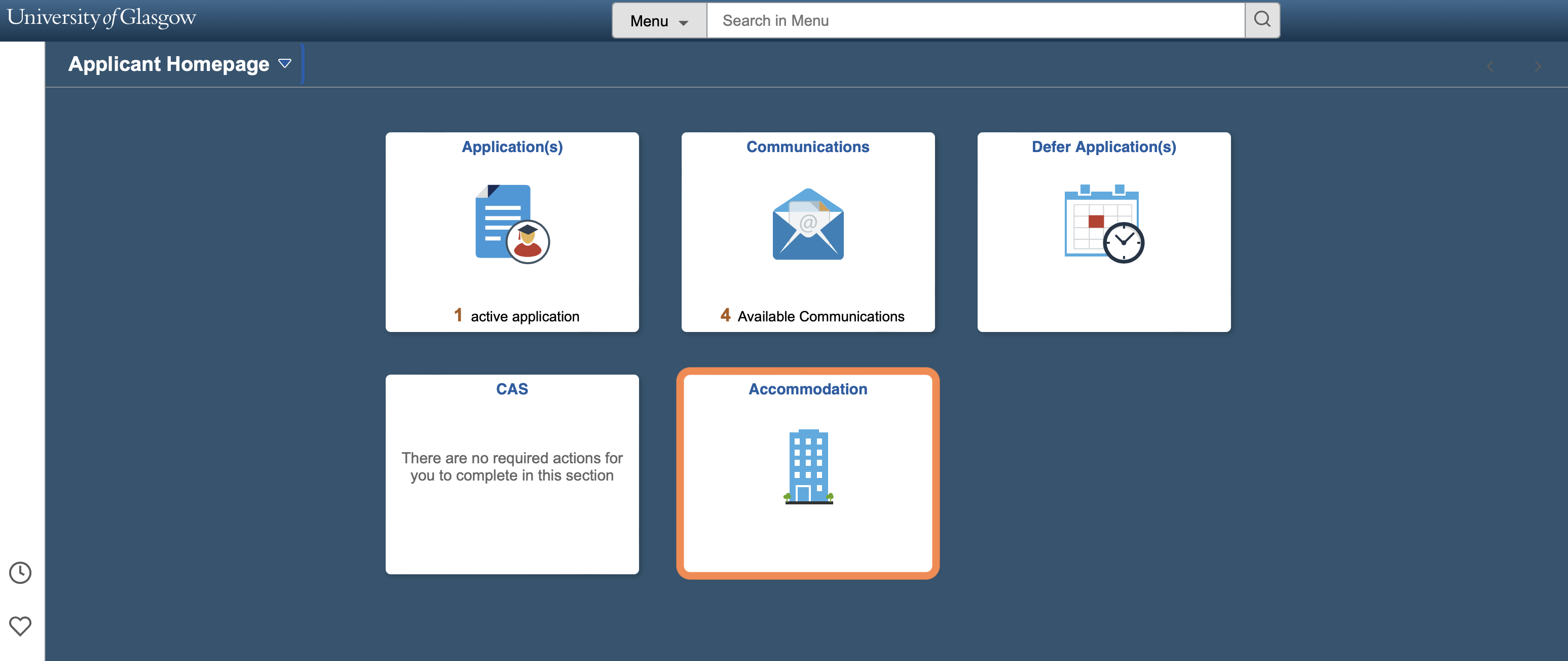
Check your Account Balance and Due Date
In the Accommodation section you will first be taken to your Account Balance which will show that the £600 Prepayment is due now.
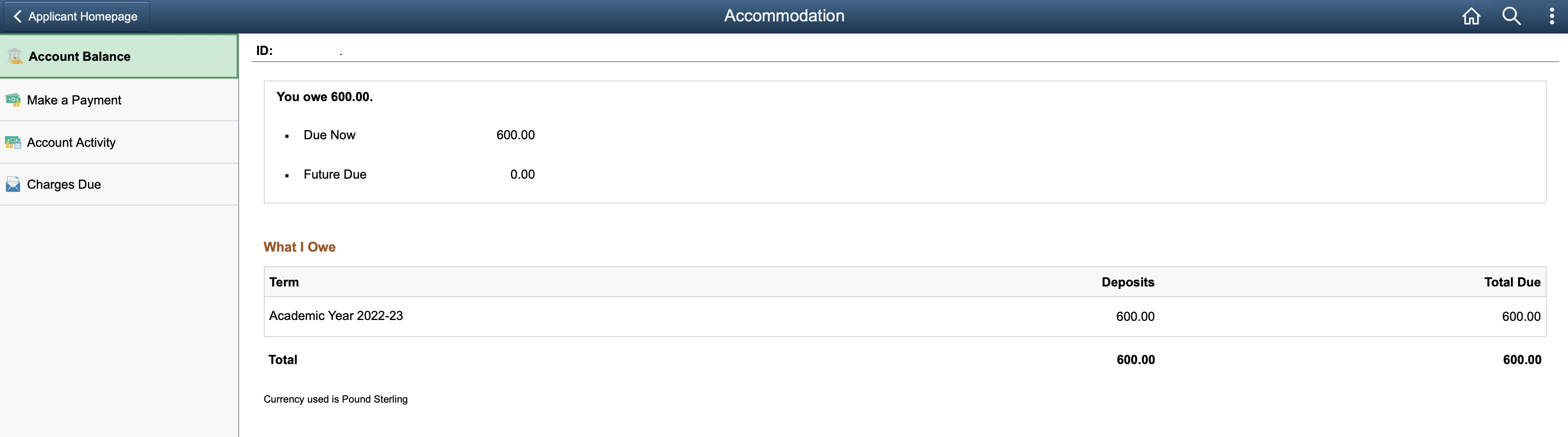
To view the due date, select the ‘Charges Due’ option in the menu.
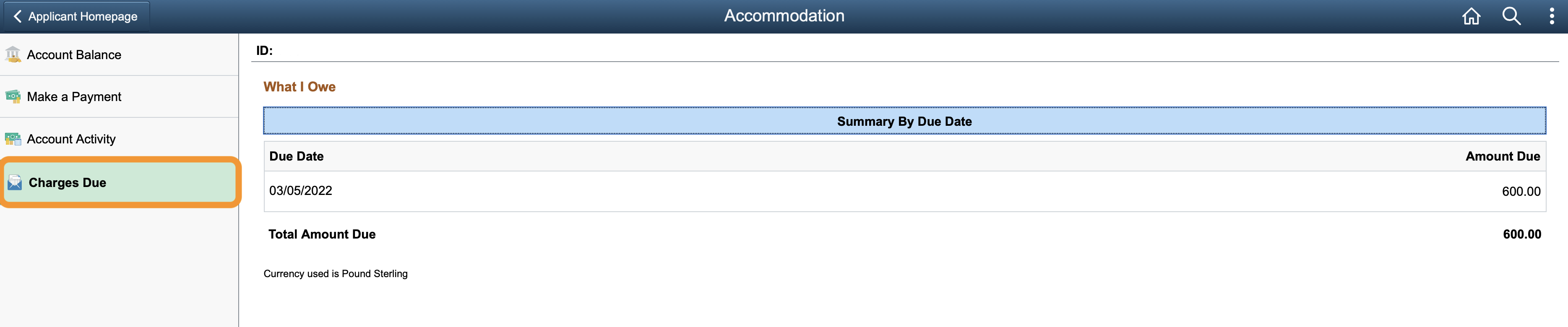
Make a Payment
To make your prepayment select the ‘Make a Payment’ option in the menu where you will see a summary of the charge. Press the Confirm button to proceed to stage 2
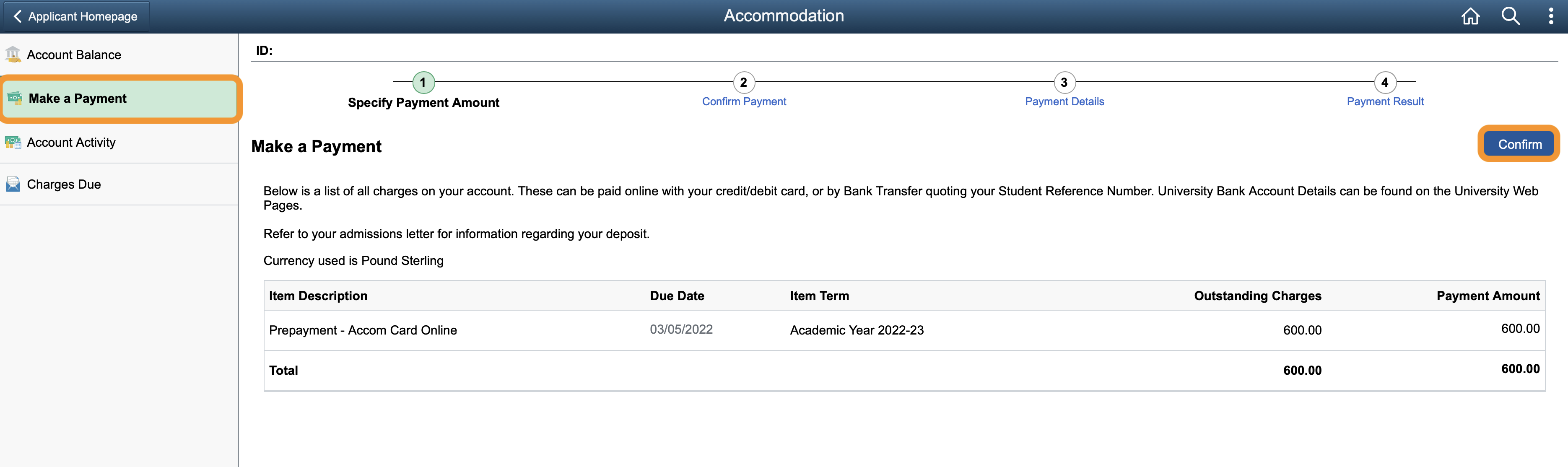
If you are happy to proceed to payment, press the Submit button in the top right of the screen.
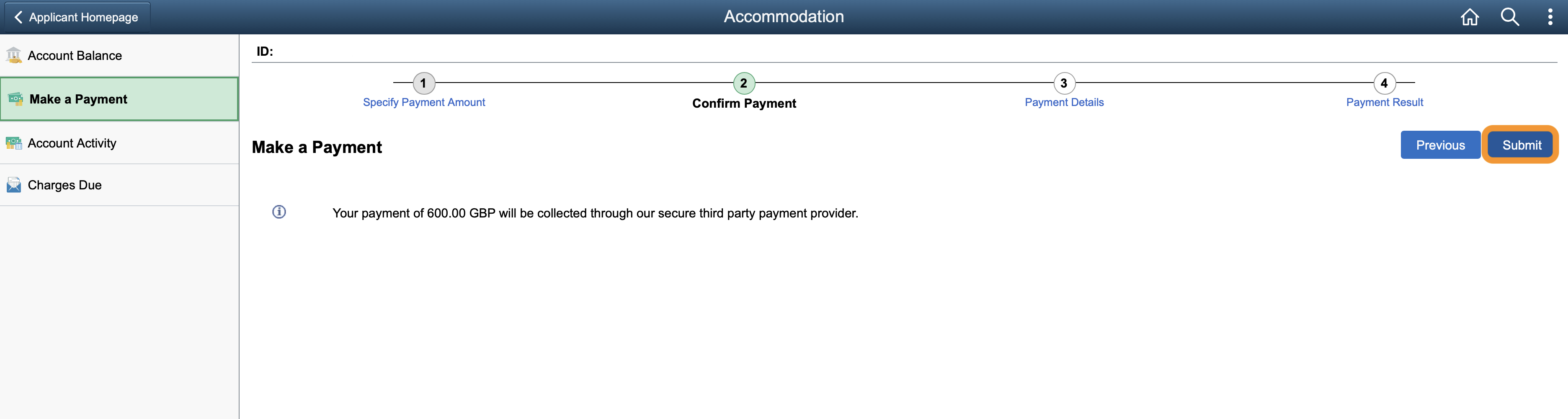
Stage 3 of the of the process involves entering the details of the person making the payment and submitting the payment. After you have entered the name, email, telephone and address details of the cardholder, select ‘Confirm Cardholder’s Details’ at the bottom on the page.
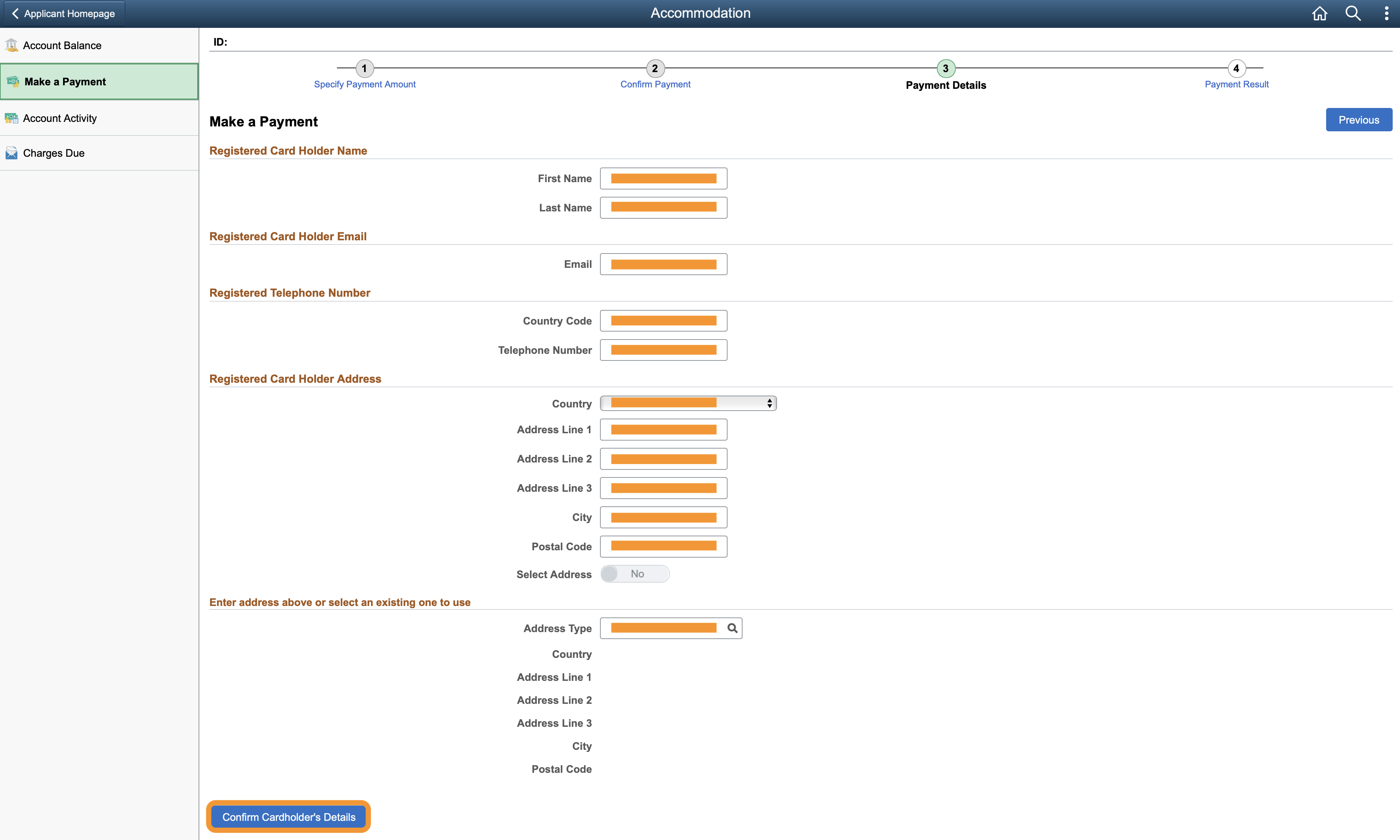
You will then be asked to enter the details of the card - cardholder name, card number, expiry date and security code. To confirm payment press ‘Pay Now’.
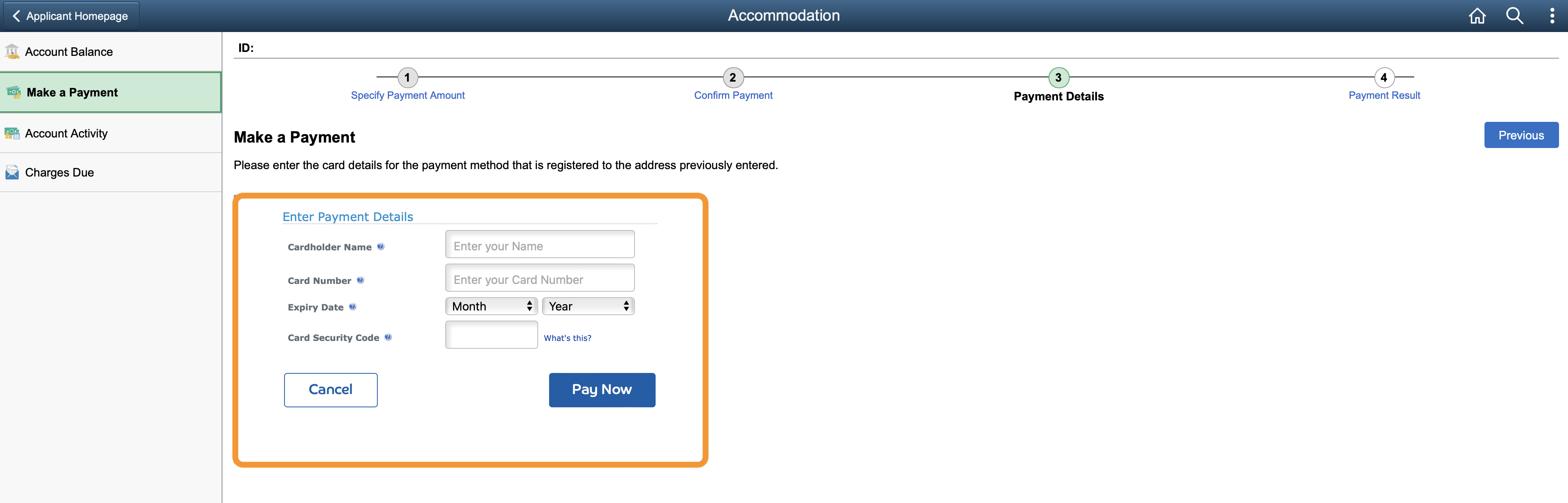
After the card payment has processed you will receive the prepayment result. When the payment has gone through you will see a green tick along with the message ‘Your payment has been applied to your account’. Return to the homepage by pressing the ‘Applicant Homepage’ button at the top left-hand side of the page.

When you return to the Applicant Homepage, your Account Balance should now display the message ‘You have no outstanding charges at this time’. To view the details of your payment and to print out a receipt select the ‘Account Activity’ option in the menu.

Account Activity - Payment details and print receipt
To view the details of your payment and to print out a receipt select the ‘Account Activity’ option in the menu.
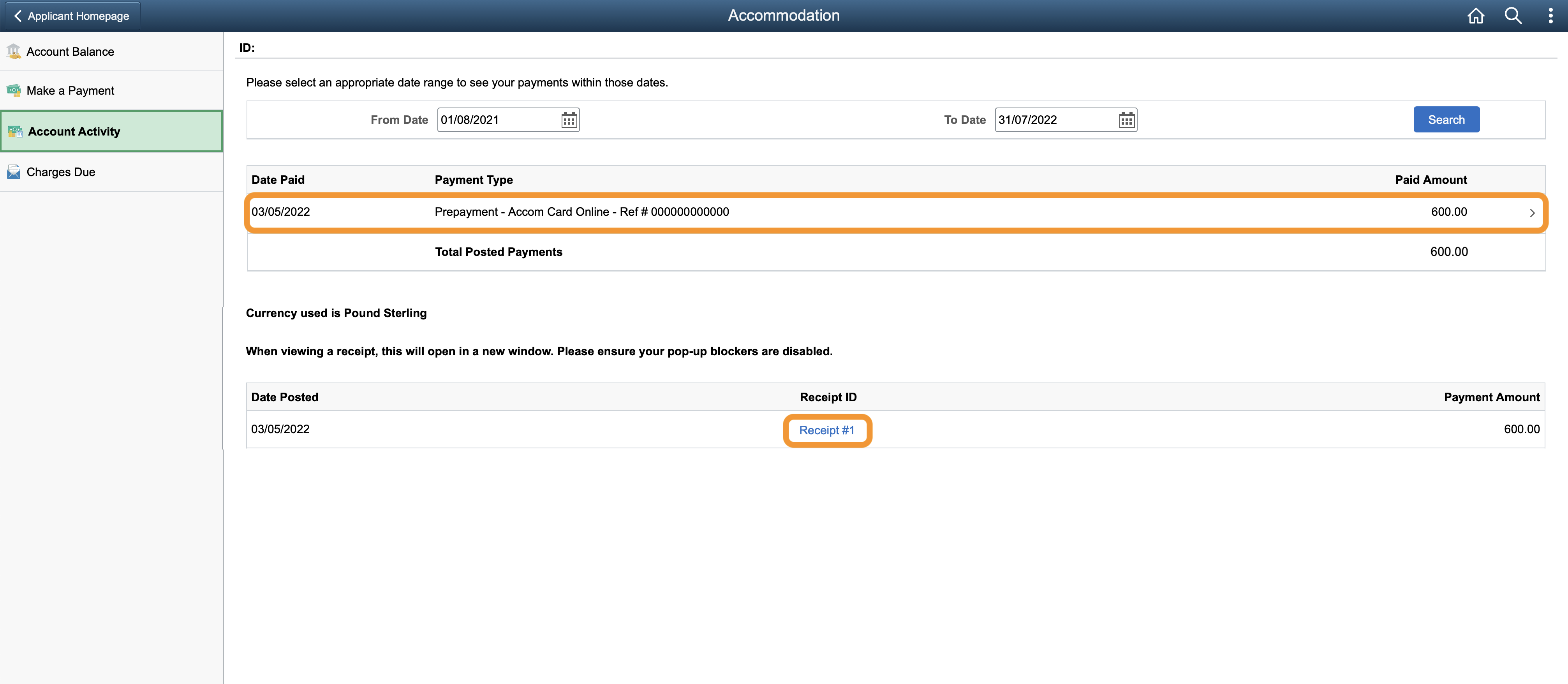
*Alternative payment methods
Prepayments can also be made by transferring funds directly into the University bank account via bank transfer. If you choose to pay with a bank transfer please remember to send us a scanned copy of your bank's confirmation. This will allow us to locate your payment and update your account.
International students can also pay their fees using University of Glasgow international payments platform from Western Union Business Solutions.
**Please note that payments made via bank transfer or international payment platform cannot be processed through the Applicant Self-service**
Congratulations, you've now completed the acceptance process for your accommodation!
Please note that your remaining accommodation fees will added after you have checked in and will be paid via the MyCampus portal. Do not attempt to pay accommodation fees via the Applicant Self Service portal. For more information on paying your accommodation fees please visit our Payment Methods webpage.
Topics
- Read Next
-
 Accepting your Offer of Accommodation
Accepting your Offer of Accommodation
 Your UofGLiving Bulletin (29 February 2024)
Your UofGLiving Bulletin (29 February 2024)
 Top Laundry Tips from Circuit
Top Laundry Tips from Circuit
 Welcome to UofG Catering & Events!
Welcome to UofG Catering & Events!
 Your UofGLiving Bulletin (7 February 2024)
Your UofGLiving Bulletin (7 February 2024)
 The SRC Bookshop has gone digital!
The SRC Bookshop has gone digital!
 Your UofGLiving Bulletin (17 January 2024)
Your UofGLiving Bulletin (17 January 2024)
 Your UofGLiving Bulletin (10 January 2024)
Your UofGLiving Bulletin (10 January 2024)
 Welcome to Your Dumfries Accommodation 2023/2024
Welcome to Your Dumfries Accommodation 2023/2024
 Welcome to Student Apartments 2023/2024
Welcome to Student Apartments 2023/2024
- Popular
-
 Registering with a doctor
Registering with a doctor
 Student Apartments 360° Image Gallery
Student Apartments 360° Image Gallery
 Student Apartments
Student Apartments
 Wolfson Hall 360° Image Gallery
Wolfson Hall 360° Image Gallery
 Your Optify Internet
Your Optify Internet
 What should I bring to Uni?!
What should I bring to Uni?!
 E-inductions are now live!
E-inductions are now live!
 Kelvinhaugh Residences FAQs (Cairncross House, Kelvinhaugh Gate, Kelvinhaugh Street)
Kelvinhaugh Residences FAQs (Cairncross House, Kelvinhaugh Gate, Kelvinhaugh Street)
 Murano Street 360° Image Gallery
Murano Street 360° Image Gallery
 Murano Street Student Village FAQs
Murano Street Student Village FAQs